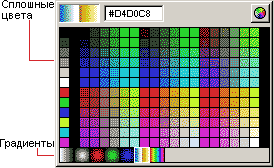|
||
| Выбери № урока: | ||
|
Раскрутка сайта в сети Internet.
|
Сайт школы
№6 Покадровая анимация. 1.
В меню инструментов выбираем карандаш. 2.
Рисуем нужный нам рисунок. 3.
В
монтажном столе под цифрой 5 вставим
ключевой кадр. Для этого щелкнем левой кнопкой мыши под цифрой 5,
т.е. поставим маркер, далее выберем Вставить-Ключевой кадр (или F6). 4.
Теперь поставим маркер в 1
кадр, и выберем в свойствах кадра Пара - Motion.
5.
Если все верно, то получим
похожую картинку.
6.
Далее в инструментах выбираем чёрную стрелочку и наводим на края лепестков
до появления рядом со стрелочкой дуги. 7.
Нажимаем правой клавишей мыши и оттягиваем чуть-чуть края лепестков. 8.
потом делаем тоже, что в 3 и 4 пунктах, только вставляем не в 5 ,а в 10
цифру. И свойства меняем не в 1, а в 5 кадре. 9.
Снова немного растягиваем края. Теперь с помощью ластика стираем угловую
макушку и подрисовываем края лепестков. 10.
В
монтажном столе под цифрой 15 вставим ключевой кадр. 11.
Теперь поставим маркер в 10 кадр, и выберем в
свойствах кадра Пара - Motion. 13.
В
монтажном столе под цифрой 20 вставим ключевой кадр. 14.
Теперь поставим маркер в 15 кадр, и выберем в
свойствах кадра Пара - Motion. 15.
Снова удаляем макушку с помощью ластика. Растягиваем
края известным нам способом. 16.
Делаем листочки немного шире (концы) и подрисовываем
недостающие по замыслу листики с помощью карандаша. 17.
В
монтажном столе под цифрой 25 вставим ключевой кадр. 18.
Теперь поставим маркер в 20 кадр, и выберем в
свойствах кадра Пара - Motion. 19.
С помощью карандаша и ластика загибаем листики на
одном уровне. 20.
В
монтажном столе под цифрой 30 вставим ключевой кадр. 21.
Теперь поставим маркер в 25 кадр, и выберем в
свойствах кадра Пара - Motion. 22.
Опять расширяем края. Стираем макушку. Теперь
«отделяем» листики друг от друга с помощью карандаша. И рисуем тычинки. 23.
В
монтажном столе под цифрой 35 вставим ключевой кадр. 24.
Теперь поставим маркер в 30 кадр, и выберем в
свойствах кадра Пара - Motion. 25.
Стираем макушку. Увеличиваем и загибаем листочки. Карандашом. 26.
В
монтажном столе под цифрой 40 вставим ключевой кадр. 27.
Теперь поставим маркер в 35кадр, и выберем в
свойствах кадра Пара - Motion. 28.
Стираем все, что нарисовали в прошлом кадре и делаем
листики более раскрытыми и загнутыми (карандашом). 29.
В
монтажном столе под цифрой 45 вставим ключевой кадр. 30.
Теперь поставим маркер в 40кадр, и выберем в
свойствах кадра Пара - Motion. 31.
Стираем боковые листы до самой чашечки. И делаем их
более загнутыми. 32.
В
монтажном столе под цифрой 50 вставим ключевой кадр. 33.
Теперь поставим маркер в 45кадр, и выберем в
свойствах кадра Пара - Motion. 34.
Стираем боковые листы полностью. Рисуем вместо них
более загнутые и широкие листья. 35.
В
монтажном столе под цифрой 55 вставим ключевой кадр. 36.
Теперь поставим маркер в 50кадр, и выберем в
свойствах кадра Пара - Motion. 37.
В инструментах выбираем «свободная трансформация»,
обводим чашечку цветка. Наводим на угол цветка до появления круговой
стрелки. Нажимаем правой клавишей мыши и наклоняем цветок влево. 38.
В
монтажном столе под цифрой 60 вставим ключевой кадр. 39.
Теперь поставим маркер в 55кадр, и выберем в
свойствах кадра Пара - Motion 40.
Рисуем насекомое с помощью карандаша. 41.
В
монтажном столе под цифрой 60 вставим ключевой кадр. 42.
Теперь поставим маркер в 55кадр, и выберем в
свойствах кадра Пара – Motion 43.
Нажимаем левой клавишей мыши на букашку и выбираем
«выделить всё». Потом, не сдвигая стрелки, переносим её по направлению к
цветку. 44.
В
монтажном столе под цифрой 65 вставим ключевой кадр. 45.
Теперь поставим маркер в 60кадр, и выберем в
свойствах кадра Пара - Motion 46.
Снова выделяем букашку и переносим её на цветок. В инструментах
выбераем заливку
47.
В
монтажном столе под цифрой 70 вставим ключевой кадр. 48.
Теперь поставим маркер в
65кадр, и выберем в свойствах кадра Пара - Motion 49. Теперь посмотрим что получилось. Управление - Проверить ролик. 50. Добавте гиперссылку и банер готов. |
|
|
|