
Сайт школы
№6
новая работа
Работа со звуком из основной библиотеки.
Инструкция по созданию этого банера.
1.
Сначала
надо
выбрать
размеры
сцены 468х60
пикселей.
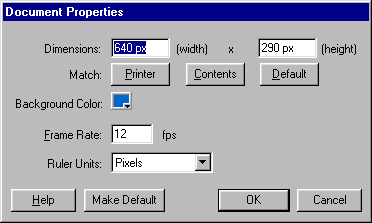
для
этого в меню
свойства
выбрать
размер – 468 на 60 (вместо
640 на 290)
2.
Затем
выберете
цвет фона
вашего
банера.
3.
Выбираем
инструмент
прямоугольник
![]()
4. Нарисуем прямоугольник, заливка круговой градиент, цвет - салатово-голубой
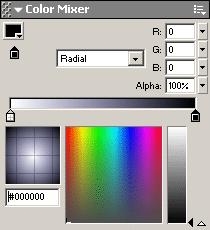
5. Настройте
заливку на
ваше
усмотрение,
в
случае
кругового
градиента
имеет
значение
место
щелчка: в
этом месте
внутри
контура
располагается
центр
градиентной
заливки
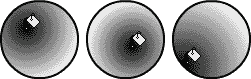
6. Делаем надпись
выберите
инструмент
надпись
![]() .
.
7. На монтажном столе под цифрой 25 вставим ключевой кадр. Для этого щелкнем левой кнопкой мыши под цифрой 25, т.е. поставим маркер, далее выберем Вставить-Ключевой кадр (или F6)
8. Теперь поставим маркер в 1 кадр, и выберем в свойствах кадра Пара - Motion. Далее маркер в 25 кадр и переместим прямоугольник вверх.

9. Для того чтобы в добавить в библиотеку новый ролик, выбираем Файл - Импорт в библиотеку... (далее указываем расположение нашего ролика)
10.
Открываем библиотеку F11 и находим файл с расширением
.gif , если это
анимированный ролик, то рядом с изображением появится значок ![]() (можно просмотреть ролик)
(можно просмотреть ролик)
11. Теперь простым перетаскиванием помещаем наш ролик на сцену, для того чтобы он "ожил" надо по нему дважды щелкнуть мышкой.
12.
Теперь создадим
новый слой, для
этого на монтажном
столе нажмем
![]()
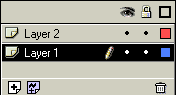
добавиться слой 2.
13. Теперь закроем слой 1 (делать это не обязательно, но очень полезно), для этого щелкнем по белой точке под "глазом" и "замочком".
14. Далее работаем со слоем 2 (можно переименовать).
15. На монтажном столе под цифрой 25 вставим ключевой кадр. Для этого щелкнем левой кнопкой мыши под цифрой 25, т.е. поставим маркер, далее выберем Вставить-Ключевой кадр (или F6)
16. Теперь поставим маркер в 1 кадр, и выберем в свойствах кадра Пара - Motion. Далее маркер в 25 кадр и переместим прямоугольник вверх.

17. Открываем основные библиотеки, sound и находим звук который нам нужен
18. Теперь простым перетаскиванием помещаем наш звук на сцену.
19. Если ваш звук "короткий", то надо выделить кадры и в свойствах звука указать количество повторов.
20. Теперь посмотрим что получилось. Управление - Проверить ролик.
21. Добавьте гиперссылку и банер готов.

